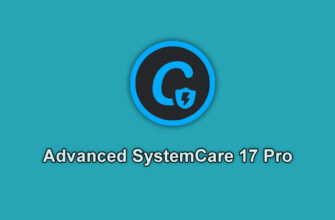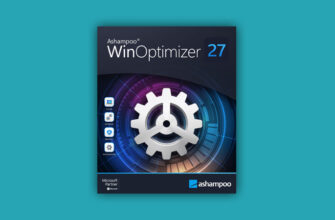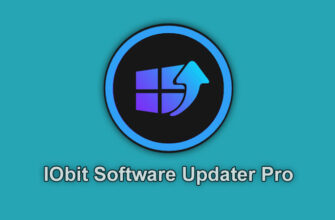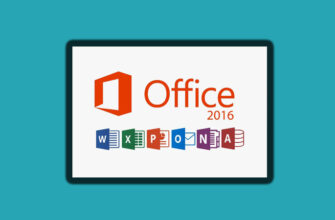Долгое время AMD играла вторую скрипку после Intel во всех, кроме самых бюджетных сборок. Ryzen изменил это, предоставив множество ядер ЦП с твердой производительностью для отличного универсального ЦП — и вы можете подтолкнуть этот ЦП немного дальше, чем его стандартная скорость, с небольшим разгоном.
Хотя в наши дни разгон довольно прост, он сопряжен с небольшим риском. Если вы не будете осторожны, вы можете сократить срок службы процессора или навсегда повредить его. В большинстве случаев ваш компьютер автоматически выключится, чтобы этого не произошло, но лучше проявлять осторожность и работать медленно. (О, и это аннулирует вашу гарантию, на всякий случай, если вам интересно.)
Многие из новейших чипов AMD, такие как Ryzen 5 3600X и Ryzen 7 3700X, являются отличными процессорами, но у них нет большого запаса возможностей для разгона, поэтому, вероятно, нет особой пользы от их дальнейшего продвижения. AMD Precision Boost гарантирует, что вы не потеряете производительность. Чипы без X, такие как AMD Ryzen 5 3600 , имеют немного больше, но по-прежнему имеют меньшую отдачу по сравнению с некоторыми из более старых чипов Ryzen, таких как серии 1000 и 2000. Однако, если вы хотите увидеть, насколько далеко вы можете продвинуть свой процессор, достаточно внести несколько изменений в BIOS вашего компьютера. Вот как это сделать.
- Что нужно для разгона: оборудование
- Что нужно для разгона: тестирование и мониторинг
- Что нужно знать перед разгоном Ryzen
- Автоматический разгон
- Шаг 1. Сбросьте BIOS материнской платы
- Шаг 2. Запустите стресс-тест
- Шаг 3. Увеличьте множитель процессора
- Шаг 4: Cбросьте напряжение и запустите еще один стресс-тест
- Шаг 5: Двигайтесь дальше
- Шаг 6: Проведите заключительный стресс-тест
Что нужно для разгона: оборудование

В отличие от Intel, которая позволяет разгонять только определенные чипы , все процессоры AMD Ryzen готовы к разгону, как и большинство материнских плат, поэтому собрать оборудование должно быть довольно легко. Для разгона чипа вам понадобится всего два аппаратных средства.
- Материнская плата, поддерживающая разгон : все чипсеты AMD B350, X370, B450, X470, B550 и X570 поддерживают разгон — в основном, пока ваша материнская плата не имеет чипсета серии «A», все в порядке. Я буду использовать MSI X470 Gaming Pro Carbon для этого руководства, но большинство настроек, которые мы обсудим, должны быть доступны и на других платах.
- Хороший кулер для процессора : хотя включенный AMD кулер Wraith Spire может справиться с небольшим разгоном, он, вероятно, довольно быстро нагреется. Я рекомендую купить радиатор большего размера, например Cryorig R1 Ultimate CR-R1A (на фото), или контур жидкостного охлаждения, чтобы максимально повысить производительность вашего процессора.
Что нужно для разгона: тестирование и мониторинг
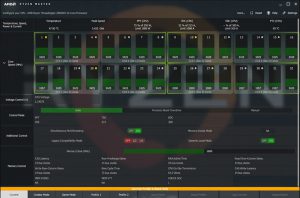
Когда придет время разогнать ваш процессор, вам понадобится программный инструмент для отслеживания вашего прогресса, а также что-то для записи результатов.
OCCT : Спросите пять оверклокеров, какие инструменты они используют, и вы получите пять разных ответов. Я предпочитаю OCCT, поскольку он содержит несколько стресс-тестов в одной программе, а также множество функций мониторинга, которые помогают следить за температурой процессора.
Собственные AMD Ryzen Master и HWiNFO , возможно, лучше отслеживают показания температуры и имеют много другой полезной статистики, но OCCT должен быть достаточно хорош, если вы только начинаете и не доводите свой процессор до абсолютного предела.
Блокнот, цифровой или физический : это процесс проб и ошибок, поэтому вы захотите записывать, какие настройки вы пробовали, и были ли они успешными. Поверьте мне, это значительно упростит процесс.
Что нужно знать перед разгоном Ryzen

Никаких гарантий с разгоном нет. Вы выталкиваете чип за пределы его номинальных ограничений, и каждый чип отличается. Даже если кто-то в Интернете достиг определенного разгона, это не значит, что вы это сделаете. Даже с одной и той же моделью процессора каждая материнская плата имеет немного другой набор функций разгона.
Поскольку новые модели процессоров Ryzen настолько хороши для ускорения работы, разгон может иметь или не иметь большого влияния на вашу работу. Вы заметите преимущества разгона в большинстве многопоточных задач, таких как редактирование или рендеринг видео, и даже тогда ваш опыт может отличаться. Разгон моего Ryzen 5 2600 сократил примерно на 20 минут типичное 2,5-часовое преобразование 4K Blu-ray в Handbrake, что не к чему чихать.
Если вы решите разогнаться, неплохо было бы изучить вашу материнскую плату, ваш процессор и какие результаты получают другие люди. Даже если это не гарантирует вам таких же результатов, вы все равно получите общее представление о том, что разумно. В этом руководстве описаны основные шаги, но всегда есть способы продвинуться дальше, если вы узнаете больше о расширенных функциях материнской платы.
Автоматический разгон

Я обычно не рекомендую функции автоматического разгона (или Auto OC), которые есть на большинстве материнских плат, хотя в последнее время они стали интересными. AMD Precision Boost Overdrive (PBO), например, не увеличивает тактовую частоту выше, чем та, которую вы видите на коробке. Однако это позволит вашему процессору увеличивать тактовую частоту до заявленной чаще, в течение более длительных периодов времени или в ситуациях, когда иначе он не смог бы достичь этих скоростей.
Это не совсем разгон, но он также не считается «стандартным», и поэтому на него не распространяется гарантия. Он разработан для использования вместе с функцией Auto OC на материнской плате, но если вы разгоните вручную, используя приведенные ниже инструкции, у вас не должно быть никакого использования PBO, и вы можете отключить его. Я предпочитаю испытанную надежность ручного разгона, поэтому мы сосредоточимся на этом в этом руководстве.
Шаг 1. Сбросьте BIOS материнской платы

Вам, вероятно, не терпится приступить к работе, но пока что сопротивляйтесь желанию начать увеличивать тактовую частоту. Во-первых, я рекомендую получить базовую версию вашего процессора при стандартных настройках. Перезагрузите компьютер и загрузите BIOS, нажав Delete, F2 или любую другую клавишу, указанную на экране загрузки.
Потратьте некоторое время в своем BIOS, чтобы получить представление о местности, изучить различные настройки и их местонахождение. (На некоторых платах вам, возможно, придется войти в расширенный или экспертный режим, чтобы увидеть их все.) Каждый производитель материнской платы организует свой BIOS немного по-своему и может иметь разные названия для определенных настроек. Если вы читаете это руководство и не знаете, какая функция вызывается на вашей материнской плате, Google — ваш друг.
Начните с поиска параметра «Загрузить оптимизированные значения по умолчанию», который обычно находится рядом с кнопкой «Сохранить и выйти». Это вернет вашу материнскую плату к заводским настройкам, так что вы сможете начать с чистого листа. Однако это означает, что вам необходимо изменить порядок загрузки для загрузки с правильного жесткого диска.
Я также рекомендую отключить Precision Boost Overdrive, Game Boost и любые другие встроенные функции, предназначенные для дальнейшего развития вашего процессора — как правило, вы не хотите и не нуждаетесь в них при ручном разгоне. Как только вы это сделаете, сохраните настройки, выйдите из BIOS и перезагрузитесь в Windows.
Шаг 2. Запустите стресс-тест

Затем рекомендуется провести первоначальный стресс-тест, чтобы убедиться, что все в порядке при стандартных настройках, исключая неисправный чип или другие проблемы со стабильностью, которые могут помешать вашим усилиям по разгону.
Запустите OCCT и в окне мониторинга нажимайте маленькую кнопку графика на панели инструментов, пока не увидите таблицу, как на скриншоте выше. На мой взгляд, эту таблицу легче читать, чем графики, и она содержит всю информацию, которая вам понадобится для мониторинга вашего процессора.
В главном окне OCCT щелкните вкладку CPU: LINPACK и установите все три поля посередине: 64 Bits, AVX Capable Linpack и Use All Logical Cores. Это заставит OCCT максимально нагружать ваш процессор — больше, чем вы, вероятно, увидите при обычном использовании. Если он стабилен в OCCT, он определенно будет стабильным для вашей повседневной работы.
Нажмите кнопку Вкл, и OCCT начнет стресс-тест. Дайте ему поработать около 15 минут, и, если вы не столкнетесь с зависаниями или синими экранами, перезагрузите компьютер и войдите в BIOS для разгона.
Шаг 3. Увеличьте множитель процессора

Тактовая частота вашего процессора является результатом двух других значений: базовой частоты, которая управляет рядом функций материнской платы, и множителя процессора. Большинство современных чипов используют базовую частоту 100 МГц, что очень упрощает вычисления: например, 100 МГц x 34 даст вам 3,4 ГГц, штатную частоту нашего Ryzen 5 2600. Отдельные ядра могут «разогнаться» выше этого значения, но мы собираемся разогнать все ядра вручную, то есть вы получите одинаковую скорость на каждом ядре, независимо от того, сколько из них используется в данный момент.
Самый простой способ разогнать — это медленно увеличивать значение множителя — можно поднять и базовую частоту, но базовая частота влияет и на другие компоненты вашей системы, что значительно усложняет поддержание стабильности, поэтому мы не будем касаться это сегодня. Найдите параметр множителя (иногда называемый Core Ratio или что-то подобное), установите для него значение «Вручную» или «Синхронизировать все ядра», если BIOS дает вам такой выбор, затем выберите число для вашего начального разгона.
Возможно, вам придется исследовать свой процессор, чтобы найти хорошую отправную точку, но для моего Ryzen 2600 я начал с 37, что на несколько ступеней выше множителя по умолчанию, равного 34. (Примечание: некоторым людям нравится использовать вышеупомянутый Ryzen Master для настройки множитель, и это нормально для этапов тестирования — я предпочитаю вносить все изменения в самом BIOS.)
Шаг 4: Cбросьте напряжение и запустите еще один стресс-тест

После того, как вы установили множитель, прокрутите вниз до параметра CPU Core Voltage, иногда называемого просто «Vcore», и установите его на Manual вместо Auto (поскольку Auto имеет тенденцию быть слишком агрессивным). Опять же, вам, возможно, придется изучить свой процессор, чтобы найти хорошую отправную точку, но для моего Ryzen 2600 я использовал напряжение чуть ниже 1,24 В, которое, как я знал, должно работать на частоте 3,7 ГГц.
Сохраните настройки BIOS, перезагрузитесь и снова запустите OCCT, запустив тот же 15-минутный стресс-тест, который вы делали раньше. Если он работает без проблем, перезагрузитесь в BIOS, увеличьте множитель на 1 и повторите процесс.
В определенный момент вы либо столкнетесь с ошибкой, либо ваш компьютер зависнет, либо вы увидите ужасный Синий экран смерти. Это означает, что ваш процессор не получает достаточно напряжения для поддержания желаемой тактовой частоты, поэтому вам нужно дать ему немного больше энергии. Вернитесь в BIOS, увеличьте напряжение ядра примерно на 0,01 В, затем снова запустите стресс-тест. Делая это, записывайте результаты каждого стресс-теста в блокнот, чтобы вы могли отслеживать свой прогресс. Как и во всех экспериментах, лучше всего изменять только одну переменную за раз.
Кроме того, во время стресс-теста следите за температурой процессора. По мере увеличения напряжения увеличивается и уровень тепла внутри вашего процессора. Вы захотите погуглить, чтобы найти предел температуры вашего процессора, но я рекомендую дать себе немного передышки ниже этого. Если вы можете поддерживать температуру ниже 85 ° C / 185 ° F, вы должны быть в чистоте, тем более что вы редко увидите такую температуру при повседневном использовании. Я бы не стал поднимать его выше, поскольку более высокие температуры могут сократить срок службы чипа, даже если они не достигают фактического верхнего предела процессора.
Также рекомендуется следить за тактовой частотой в крайнем левом окне OCCT, чтобы убедиться, что она соответствует установленной вами тактовой частоте. Если он намного ниже, ваш чип может по какой-то причине троттлировать, и вам придется немного покопаться, чтобы выявить проблему.
Шаг 5: Двигайтесь дальше

Повторите вышеуказанные шаги, последовательно повышая множитель и напряжение, пока вы не сможете двигаться дальше. Может быть, вы просто не можете сделать следующий шаг, чтобы поддерживать стабильность, или, возможно, ваша температура стала некомфортно высокой. Запишите свои самые высокие стабильные настройки и сделайте передышку. (Я добился множителя 40 при напряжении ядра 1,2625.)
Если хотите, можете остановиться на этом. Но если вы все еще жаждете большей производительности, есть еще несколько вещей, которые вы можете проверить в своем BIOS.
Калибровка линии нагрузки: когда ваш ЦП запрашивает напряжение, он иногда может испытывать что-то, называемое «Vdroop», когда напряжение падает ниже заданного уровня под нагрузкой. Калибровка линии нагрузки, также называемая LLC, борется с этим, делая подачу напряжения немного более точной.
Если вы пытаетесь сделать вещи более стабильными при более высоких тактовых частотах, LLC может помочь преодолеть этот пробел, а если ваша материнская плата выдает слишком большое напряжение, LLC может помочь немного снизить ваши температуры. Просто убедитесь, что вы не устанавливаете слишком высокое значение LLC, поскольку это может привести к скачку напряжения, а не к недостижению, что приведет к скачкам температуры.
Изучите свою материнскую плату и то, как она реализует LLC — некоторые платы используют «1» как самое высокое значение, а другие — как самое низкое. Выполните небольшой метод проб и ошибок, чтобы увидеть, какой вариант наиболее приближает вас к Vcore, установленному в BIOS (вы можете увидеть напряжение, подаваемое на ваш ЦП в OCCT, или в выбранном вами приложении для мониторинга). Автоматическая настройка моей материнской платы была на самом деле довольно хорошей, но я использовал материнские платы, которые были далеко, и в этих случаях LLC может немного помочь.
Разгон XMP и RAM: в отличие от некоторых старых процессоров, архитектура Ryzen Infinity Fabric обеспечивает более высокую скорость оперативной памяти, что дает заметный прирост производительности. Итак, как только вы столкнетесь с проблемой скорости вашего процессора, попробуйте увеличить скорость оперативной памяти на ступеньку выше.
Вы можете легко сделать это, включив XMP (иногда называемый AMP, DOCP или EOCP на платах AMD), который будет запускать вашу оперативную память с номинальной скоростью, а не с самой низкой поддерживаемой скоростью. Вы также можете вручную установить частоту ОЗУ, тайминги и напряжение, но для большинства людей XMP должен хорошо работать всего несколькими нажатиями клавиш.
Если вы настроите его вручную, вы даже сможете продвинуть его дальше, чем указано в спецификации на коробке. Независимо от того, что вы установили для своей оперативной памяти, вам обязательно нужно выполнить полный цикл Memtest86 +, чтобы убедиться в ее стабильности.
Шаг 6: Проведите заключительный стресс-тест

Когда вы закончите настройку, у вас должен быть набор настроек, стабильный в течение 15 минут тестирования OCCT Linpack. Это хорошее начало, но мы хотим, чтобы этот разгон был надежным, а это значит, что он должен пройти несколько более длительных тестов. Начните с того же теста OCCT Linpack в течение трех часов. Некоторые варианты разгона могут работать стабильно в течение 15 минут, но не выдерживают более длительных нагрузок.
После этого мне нравится запускать несколько других типов стресс-тестов, поскольку они могут воздействовать на разные части ЦП и выявлять нестабильности, которые Linpack не запускал. Попробуйте три часа CPU: вкладка OCCT или от 12 до 24 часов теста на смесь Prime95, если вы хотите придерживаться старой школы. Если ваш процессор может справиться с этим, он справится практически со всем.
Если вы столкнетесь с каким-либо зависанием или сбоем — либо во время этих тестов, либо в ходе обычных игр, — вам нужно будет либо увеличить напряжение, либо уменьшить множитель. Когда все было сказано и сделано, мой Ryzen 5 2600 сохранил стабильную частоту 4,0 ГГц на всех шести ядрах, что является приятным небольшим скачком от ускорения всех ядер с 3,6 ГГц до 3,7 ГГц, который я наблюдал при стандартных настройках.